Renewal Application
Verify the following information prior to submitting an application.
- The renewal notice is mailed out 60 days prior to the expiration date. The renewal application will be available online starting 60 days prior to expiration and the application will expire one year after the expiration date.
- An applicant for renewal of a blaster’s, limited blaster’s or handler’s registration shall verify or submit proof of having obtained the required number of continuing education credits.
- A late fee of twenty-five dollars ($25.00) will be assessed against a registrant who renews registration late, but before one (1) year after the date of its expiration.
- A registrant who fails to renew registration within one (1) year after expiration shall reapply for registration, pay the applicable fee and take the examination approved by the Department.
- Registrants who take more than the required continuing education for the previous renewal period will not be permitted to carry-over the credit hours into the next renewal cycle.
Rules
Log-in under ‘Returning User’ using your email and password.

If you are currently within your renewal window, you will see the option below after logging in saying ‘It is time to Renew!’
Click the blue ”Select” button to start your renewal application.

Complete the renewal application, pay fees, and attach any required documents.
Continuing Education forms:
Verify continuing education credit hours by clicking the blue “Select” across from the registration.

Click the blue “Show CE” button after the small menu populates.

The following table shows a summary of the Continuing Education (CE) History.


Visit our website at core.tn.gov and select ‘Register a New Account’
- Click the box for ‘Use Email as Username’
- Click the box for ‘Enable Third Party Payments’
- Click ‘Yes’ to enable Email Communication.
- This is how you will receive some permits & licenses
Once you’ve successfully created an account, you will be given a temporary password. Write down or copy that password and ensure that there are no extra spaces if copied. Once you see the main page again (as pictured above), Log-in under ‘Returning User’ using your email and temporary password.

After logging in for the first time two things will happen:
- You will create a new password
- The system will ask “have you ever been issued a License, Permit or Registration from the Tennessee Department of Commerce and Insurance that you want to add to your online account?
- You will select Yes
- Then click next

Choose the TNDCI Program Blasting and choose the corresponding license type. Click the blue “Next” button.
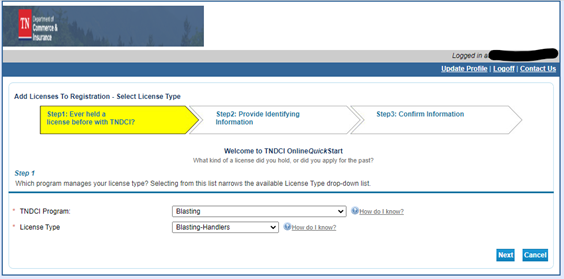
Choose option A or option B for the required license information. This information is on your license and the renewal notice.
After the information is entered, check and complete the “I’m not a robot” reCAPTCHA. Click the blue “Next” button.

Confirm this is the correct license information and click the blue “Next” button.
